
Reviews
CGarchitect Reviews NEC's Flagship Graphics Display

NEC 30” WIDESCREEN PROFESSIONAL GRAPHICS DESKTOP DISPLAY REVIEW (PA301W)
By Jeff Mottle

Introduction
I recently received the brand new flagship NEC 30” display and was able to put it through its paces over the past several months. Around 800 hours of on time as of the time of this writing. The new NEC MultiSync PA301W might very well be the best display money can buy. Squarely aimed at the professional graphics and photography market, this wide gamut display boasts 10 bits per channel, an internal 14-bit 3D LUT, an integrated USB Hub and color accuracy that would impress even the most discerning artist and color expert.

As many of you may know, I am a color management geek and have taught color management and written about it in the 3DATS Advanced to Expert 3ds Max book. Needless to say this display excited me so I was keen to do this review. I’ve been pouring over this unit with a fine tooth comb and have been running a number of objective tests on its performance. The first display shipped to us turned out to have something wrong with it as it would not calibrate properly, but the second unit is working impressively well and in some case even better than I had anticipated.
As many of you already have at least one 30 inch display sitting on your desk, you might be wondering what makes this display so exceptional. While there are a number of things ranging from its ergonomics and features, what sets this unit apart from most, is its consistent and accurate color and the included software to work with the display. One normally thinks of a display as a fairly passive device; however the NEC PA301W is more like a computer than a display in some regards.
This review will examine the core features of the display, objective test results for color accuracy, and the features that make this an exceptional display for Architectural Visualization professionals. I’ll also outline some of the quirks that I have experienced with the display. There were not may, but a few annoying bugs.
For testing this display was connected to an NVDIA Quadro 2000 via DisplayPort connection, with Tesla 2050 also in the test machine. The XRITE i1Pro Spectrophotometer (Rev D) was used for all calibration and measurements using NEC’s SpectraView II software. Independent tests were also done using BabelColor’s PatchTool application and the i1Pro.
Specifications
The NEC MultiSync PA301W is a 30 inch display (29.8” viewable) with a 2560 x 1600 pixel native resolution. It is an IPS display with a CCFL (Cold Cathode Fluorescent Lamp) backlight. The panel has a 1000:1 contrast ratio, 7ms typical response time, with 178 degree horizontal and vertical viewing angle. The gamut covers 98.2% of the AdobeRGB color space and features a built in 14-bit LUT (Look Up Table).
The back of the display has 4 video inputs: two DisplayPorts and two DVI-D Dual Link connections, as well as two inputs and two output USB ports built into the hub. The side of the display also has a single USB port to connect the calibration device. The display is certainly not on the light side or low profile and weights a whopping 41.5lbs (18.8 kg). With the stand it is dimensionally quite large measuring 11.9” (302.3mm). The display can also be rotated to either a landscape or portrait mode.
A full listing of the specifications for the PA301W can be found here: http://www.necdisplay.com/p/desktop-monitors/pa301w-bk
Display Accuracy and Color Management
The PA301W is designed for professional graphics workflows and has many features built into the display to accommodate the display of accurate color and color managed workflows. While all of these settings can be accessed from the OSD (On Screen Display), NEC also makes a very handy application called MultiProfiler, which among other things allows you to control the display from a software interface.
The display comes standard with factory calibrated Picture Modes to accommodate a wide variety of common gamuts and display luminance. As not everyone calibrates and profiles their display many display manufacturers including built in color modes like AdobeRGB and sRGB so that you can simply toggle the display to only display colors in that gamut and hopefully well calibrated. In theory you could use one of these modes and get reasonably accurate color out of the box. I ran a number of tests to see just how accurate the built in color modes are and how the factory default settings for he display stacked up. Using BabelColor’s PatchTool, I measured the characteristics of the display out of the box without any calibration as well as the built in sRGB and AdobeRGB modes and then finally validated a fully calibrated display.
Measurement of Factory Defaults
In the first test I measured the display in factory default settings (220cd/m2). The PatchTool Display Check test displays 132 known color samples from the AdobeRGB color space and the X-Rite Eye One Pro measures each sample to see how closely the display output those colors. In the example below you will see all of the measured color samples. The top left of each sample square shows you the color that was output to the display, and the bottom right of the sample square shows what was actually measured. Colors that had a luminance with a color difference (delta) greater than 3 are highlighted with a red square and those with a delta greater than 1 but smaller than 3 are highlighted with a yellow square. Anything that had a delta below 1 was not highlighted. In general anything below two is not often visible to an untrained eye, but some people can see differences with a delta of 1. Without any calibration out of the box, the PA301W had an average delta of 1.27, with 1.03 in the best 90% of the measurements and 3.47 in the worst 10% of the measurements. The worst measurements were in the reds and greens. The factory default color temperature was measured at 6305K, which is a bit more red than the ideal 6500K, but pretty close for out of the box performance.

Patch View comparison of measured AdobeRGB color samples with out of the box factory settings.

The graphic above shows gamut and correlated color temperature with out of the box factory settings. The horseshoe shape represents all of the color that we can see with the human eye. The red triangle shows the gamut of the display as measured with factory defaults and the grey triangle shows the actual gamut of the AdobeRGB color space. As this is a wide gamut display, the gamut should be as big or bigger than the AdobeRGB color space.

The graph above shows the display performance data results with factory settings. There are measurements for the red, green and blue channels as well as the gray scale (ramp). The black circles represent the measured color samples. The grey lines represent the ideal curve upon which each sample measurement should fall. The bottom scale shows color values from 0-255 and the left scale shows absolute display luminance. For reference you will note that the measured luminance for the display was 227.1cd/m2 which corresponds to the white point of the neutral color scale on the white side of the scale at 255. The actual setting for the luminance in the OSD (on screen controls) at factory defaults is 220cd/m2, so it measured pretty closely to this. You can see the corresponding errors in the green and red channels shown in the patch view in this graphic as well.
Measurement of the uncalibrated sRGB Color Mode
We then ran this same test on the built in sRGB color mode but sent color patches from the sRGB color space to be measured. The results we’re not as accurate as I had hoped, especially in the blue channel.

Patch View comparison of measured sRGB color samples using the built in sRGB color mode.
As you can see in the above patch view, there were large color differences (delta) in the blue channel with a few smaller deltas in the other channels. The average delta across all color patches was 1.62, with a 1.22 delta in the best 90% and 5.23 in the worst 10%. The measured color temperature was also very red compared to the ideal D65 (6500K), which actually measured at 5724K.

The grapic above shows the display gamut and correlated color temperature when using the sRGB color mode with factory uncalibrated settings.
As can be seen in this chromaticity diagram, the uncalibrated sRGB mode gamut fell short of the actual sRGB color space as the green and blue primaries were off of their marks.

When looking at the display performance data in the graph above you will note the larger errors in the blue and green channels as was also seen in the patch view.
Measurement of the uncalibrated Adobe RGB Color Mode
As with the sRGB preset there were also errors in the Adobe RGB preset without any calibration, but fared slightly better in the red channel, but worse in the blue channel. The average delta across all color patches was 1.28, with a 0.88 delta in the best 90% and 4.91 in the worst 10%. The measured color temperature was also redder compared to the ideal D65 (6500K), which actually measured at 5854K.

Patch View comparison of measured Adobe RGB color samples using the built in AdobeRGB color mode.

When looking at the display performance data in the graph above you will note same errors from the patch view, with the in the blue channel being the least accurate, with errors in the green channel as well.

Display gamut and correlated color temperature with using the AdobeRGB color mode with factory uncalibrated settings.
In the chromaticity diagram above, the uncalibrated Adobe RGB mode does not quite match of the actual AdobeRGB color space as the green and blue primaries were off.
Measurement of a calibrated display to D65 (100cd/m2)
The final test was to validate the calibration performed by SpectraView II. While you could use the software that comes with your spectrophotometer or colorimeter device, NEC provides their own software for calibration which works with the display’s onboard LUT. Normally when you perform a display calibration, the LUT for the video card is adjusted to ensure the display outputs the correct color, but this is less accurate than doing it on the display. Using the on board LIT results in much smoother gradients and more accurate color. Using SpectraView II we calibrated the display to D65 and 100cd/m2 luminance. As you can see in the graphics below there was a very accurate match with exceptionally low error.

Patch View comparison of measured Adobe RGB color samples on a fully calibrated display.
While there were errors reported in all channels after calibration, they are for the most part limited to very dark colors and the deltas are all very small. The color temperature also measured very close to the target of 6500K at 6446K, an almost imperceptible difference. The average delta across all color patches was 0.71, with a 0.58 delta in the best 90% and 1.87 in the worst 10%. As can be seen in the patches above, the errors were all below a delta of 3.0 with the highest single error being 2.09 in the red channel.

Confirming the patch view, we can see in the display data above that the samples all fall on or very close to the reference curve for each channel.

The chromaticity diagram above confirms the display specification’s claims of 98.2% of the Adobe RGB color space, with the primaries falling almost exactly on those for the Adobe RGB color space. In this test I only sent color samples from the Adobe RGB color space so the resulting diagram only shows primaries contained within this color space. While this display is capable of displaying 98.2% of AdobeRGB, it can also display quite a bit of color outside of this colorspace as well. In the test below I sent color patches from the much larger ProPhotoRGB color space to see how large the total display gamut was in a calibrated state. As you can see below it is able to display very rich saturated reds, magentas and violets that fall well outside the AdobeRGB color space.


Although I used BabelColor’s Patch Tool for independent display testing. The NEC SpectraView II software also provides its own calibration validation. I’ve included two of the graphs (above and below) from the software that were generated after the display was calibrated. In the above chromaticity diagram you can see the gamut of the calibrated display very closely matches the results I obtained with PatchTool. The colored (rainbow) gamut represents the colors reproduced by the display, the yellow outline represents the Adobe RGB gamut and the horseshoe shaped shape represents all of the colors that can be seen by the human eye.
![]()
The graphic above shows the delta error for the various color samples output to the display, correlated to their display luminance. For example the lowest bar on the bottom, near zero luminance, represents the average error for all of the grayscale colors sent to the display. In this case the average error was a delta of around 2.3 for dark colors while the average of all colors was 0.73 (represented by the green line). This matches almost identically out independent measurement of 0.71. The other green bars represent the other colors (red, green, blue) that were sent to the display. It’s really a combination of the display data graphs and the color patch graphs we posted in our own tests. It’s not quite as useful to tell exactly which colors are less accurate, but does tell you if the average delta for all colors is reasonable. Certainly a delta of 0.73 is a very good result and for all intents visually indistinguishable to the eye with most colors.
Measurement Conclusions
After performing accuracy tests on the factory settings, the built in color modes and the calibrated display, it’s clear that this display has very tight factory controls and calibration. Though I question why someone would want to spend $2300 on a display and not properly calibrate and profile the display, if someone wanted reasonably good results, one could achieve them by simply using the out of the box defaults or one of the sRGB or Adobe RGB presets. The Full Bright factory default settings are the most accurate of the three, although much too bright. The presets are not quite as tight as I would have hoped them to be. They are certainly good enough for someone who just wants “close enough” color and nothing accurate, but those who are more discerning and needing a properly color managed display, will need to calibrate it. The results of a properly calibrated display are very accurate, with very low deltas.
One thing I should be clear about are the presets on a calibrated display. If you calibrate your display to a good standards (for example D65, 100cd/m2), you cannot simply toggle your display into the sRGB or AdobeRGB modes and expect the same level of calibration as your target. If for example, you would prefer your display to be accurately calibrated to sRGB, then you would need to set that as the color gamut target during calibration in SpectraView II and then calibrate your display again. It would nice if it were possible for the display to hold multiple calibrated SpectraView calibrations. Then you could toggle between the onboard calibrations on the LUT and have them all be accurate.
One of the options available when you purchase the display is adding the SpectraView II software and/or a custom NEC badged Xrite i1 Display colorimeter. The software (SVIISOFT) costs an additional $99.99 USD, and in my opinion is a must, even if you have your own calibration software as it is required to write to the onboard LUT. The i1 Display however is optional depending upon if you already have a calibration device. The cost is $199 (MDSVSENSOR2), or $299 if bundled with the SpectraView II software (SVII-PRO-KIT). The NEC badged i1 display can be used to fine tune the white point of the presets by connecting it directly to the display without any software required. There is a limited correction built into the display and accessible from the OSD. You won’t be able to do a proper calibration, but you’ll be able to keep any drift that might occur over time and the white point in check. If you purchase the software you can use the i1 Display to do a full calibration. The built in calibration and software calibration are completely independent however, so you would not do both. One will overwrite the other.
Digital Uniformity Correction
With most large displays it becomes quite difficult to ensure that the backlight evenly lights the display. As a result you can have very large color and luminance shifts from the center to the edges of the display. The NEC PA301W comes with a feature called Digital Uniformity Correction which is a built in algorithm to ensure that color and luminance are evenly output across the display. It can be accessed from the MultiProfiler software that comes with the display or from the On Screen Display. You can use the slider to determine the level of correction you want. The tradeoff you make is the maximum luminance that the display can output. The higher the correction, the lower the maximum luminance. This might become a concern in medical applications where a very high display luminance is required, however for a graphics environment; you generally don’t want your display higher than 120 cd/m2, which would still be easily achievable even when set to maximum correction.

Digital Uniformity Correction settings in MultiProfiler
To test how well Digital Uniformity Correction worked, I measured the luminance and color temperature of the display is 9 locations on the display. The results can be seen in the in the graphics below.

The image above shows white point measurements with Digital Uniformity Correction turned off. The strip around the black square measures 6500K and it included for reference. This is what the color temperature should be over the entire display as the display was calibrated to this white point. You can see that there is a wide variance across the display and is very blue in the upper left and very red in the bottom center.

The image above shows white point measurements with Digital Uniformity Correction turned to maxium. The strip around the box measures 6500K, which is what the color temperature should be over the entire display. Except for a measurement on the middle left being too red, the display is very close to being uniform across the entire display.
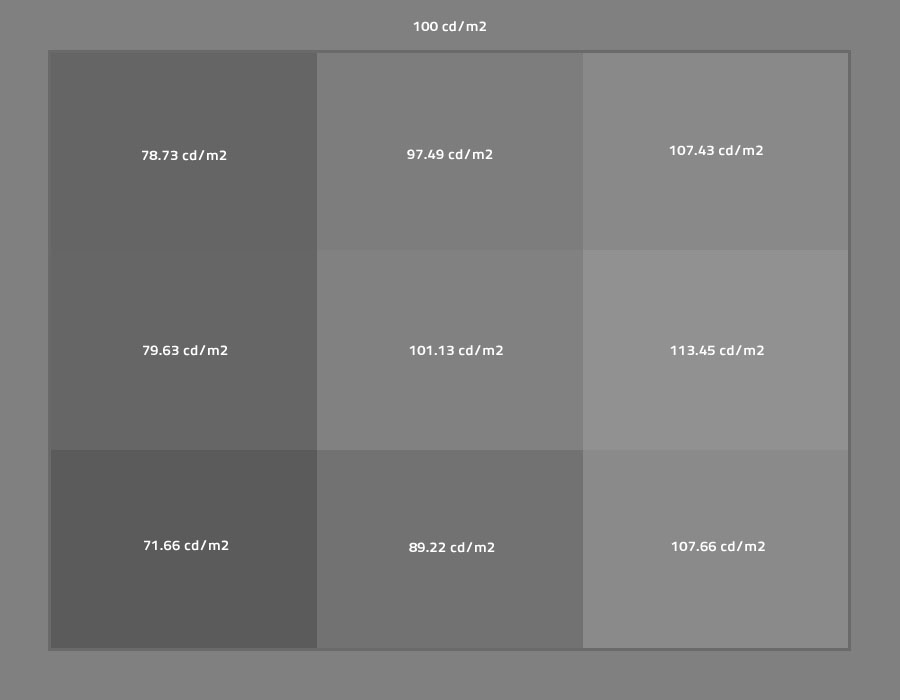
The image above is an illustration showing the variance in luminance across the display with Digital Uniformity Correction turned off. The strip around the outside represents 100cd/m2 which is what the display luminance was calibrated to, and should be across the entire display. The difference in colors in this graphic represents the percent difference from the target luminance. The RGB value 128/128/128 was used to represent the target luminance of 100cd/m2 and the percent differences measured above or below this value are denoted with a proportional increase to the RGB value. This is not an actual visual indication of how much the luminance actually varies on the display.

The image above is an illustration showing the variance in luminance across the display with Digital Uniformity Correction turned to maximum. The strip around the outside represents 100cd/m2 which is what the display luminance was calibrated to, and should be across the entire display. As you can see the luminance is considerably more uniform across the display with the correction turn on all the way and is a very useful feature on this display allowing for exceptionally consistent color.
Noteworthy Features
MultiProfiler Software
The MultiProfiler software allows you to access and change many of the most common settings that can be found in the On Screen Menu and accessed through the display’s buttons. As good as the buttons and OSD menus and controls are for this and many other NEC displays, I still hate all of the button pushes, so being able to make the adjustments from a software GUI is a very welcome addition to this display. You are able to toggle between the various picture modes (AdobeRGB, SpectraViewII, sRGB etc.), control the Picture in Picture set up, adjust the Color Vision Emulator, and adjust the Digital Uniformity Correction to name just a few. My only real complaints are the lag between some setting changes and the time it takes for the display to recognize the change and the USB hub settings panel. As I mentioned at the beginning of this review the display has a built in USB hub which allows you to power USB devices, but more importantly allows you to connect both a mouse and keyboard which can then be used to control multiple computers through the display. For example, with my laptop and workstation both connected to the display, I simply need to change the display input and the mouse and keyboard are automatically activated for use on that machine. Just like a traditional KVM switch. The control panel to set this up however and the documentation are one step above useless and extremely confusing. It took me over 20 minutes of experimentation to figure out how to get it set up properly. (Just before publishing this review NEC pointed us to a new whitepaper which provided a much better explanation of the USB Hub. You can access it here)
Color Vision Emulator
If you happen to be designing graphics that need to look correct for those with color vision impairments, this display can toggle between the various types to see how your image or graphic will look. Color blindness is most common in men, but surprisingly 7-10% of males suffer from it. I was curious to know why this feature had been included in the display until I learned how prevalent it actually was.

Picture In Picture
If you have multiple machines connected to the display you can show them both on the screen at the same time using the PIP functionality. You can control which input goes to each PIP display, as well as the Picture Mode and Color Vision Emulator that is being used. You could also show your main screen in the smaller PIP window to see how an image looks in a different color mode, but if you recall this is not all that accurate as the display cannot have more than one calibrated mode at the same time. It’s good for a quick check though if you only need a rough estimation. I did find the PIP windows to be a bit blurry, presumably due to the scaling that is going on from the full display resolution, so don’t expect it to look as nice as the main display.

Response Improve
“Response Improve” reduces blurring that may occur in some moving image. It uses a technique known as “feedforward” or “over drive” which buffers several frames of video, analyzes how the brightness of each pixel changes between each, and modifies the brightness of pixels that change in brightness in order to compensate for the slower response of the LCD panel.
Metamerism
If you are trying to match two displays side by side, there can often be issues with matching the white point even though both are set identically. When you are trying to match a wide gamut display, like the PA301W, and standard gamut (sRGB) display; the metamerism control applies compensation to the color processing within the display so that the color characteristics of the display more closely match those of a traditional sRGB color gamut display when viewed by the human eye.
Eco Information
The NEC PA301W comes with an Eco Tab in the On Screen Display menu which allows you to calculate your total cost and carbon savings based on your usage of the display.
Conclusion
The NEC PA301W is indeed an impressive display. When I first saw this display hit the market a few months ago I was excited to see how well it performed. NEC sent me a new unit to review, but after a few weeks I found I liked the display so much I decided to buy it! I sold my Dell 30” and moved to this exceptional display and have so far enjoyed every minute of it. The on board LUT, Digital Uniformity Correction and very accurate color with very low delta errors all contribute to this being a dream graphics display. At $2300 it’s not for the faint of heart, but if color accuracy, consistency and advanced color management features are your cup of tea this display should be at the top of your list.
For more information about this display and where it can be purchased, visit: http://www.necdisplay.com/p/desktop-monitors/pa301w-bk
If you would like to post comments or questions about this webinar, please visit our forum
About this article
I recently received the brand new flagship NEC 30” display and was able to put it through its paces over the past several months. Around 800 hours of on time as of the time of this writing. The new NEC MultiSync PA301W might very well be the best display money can buy.




